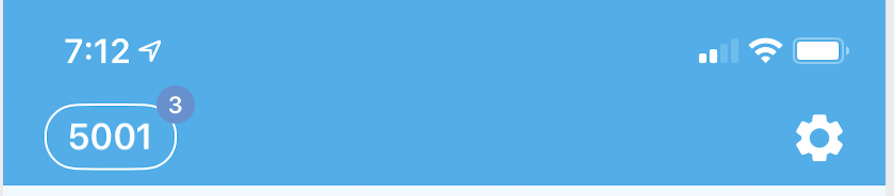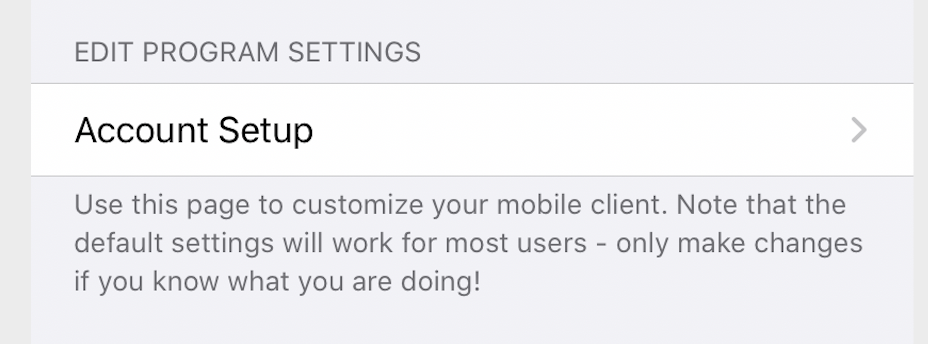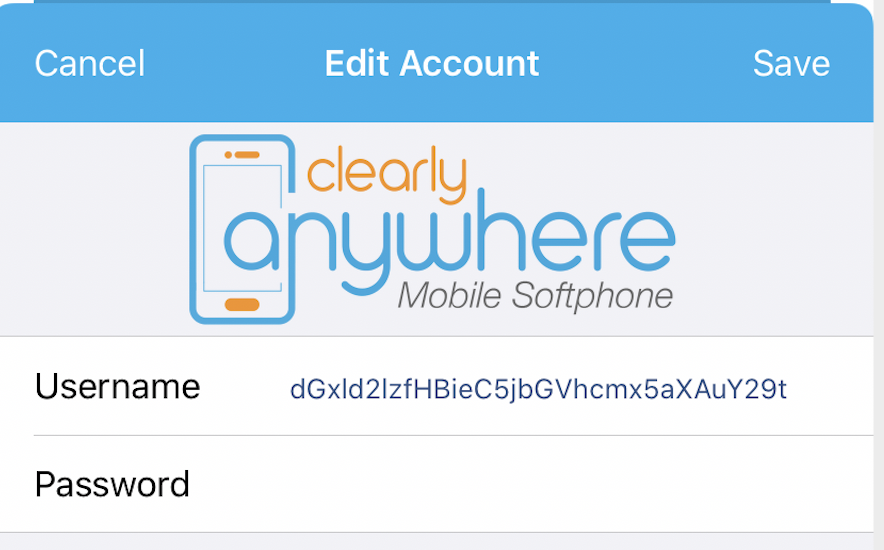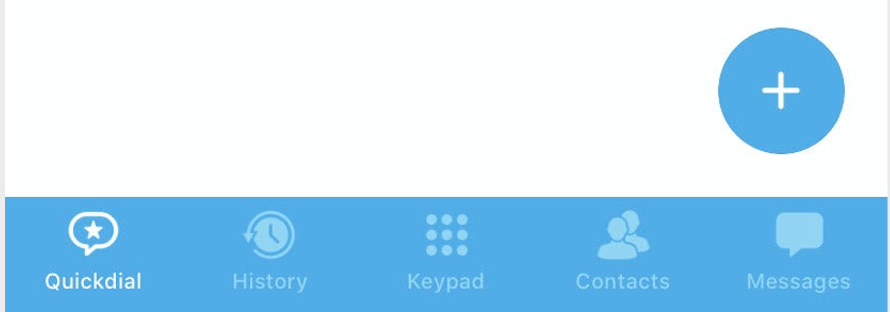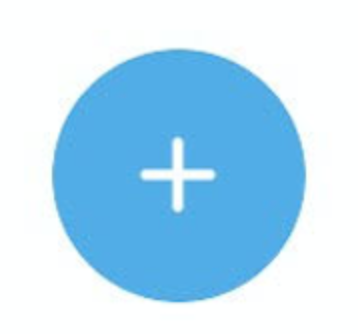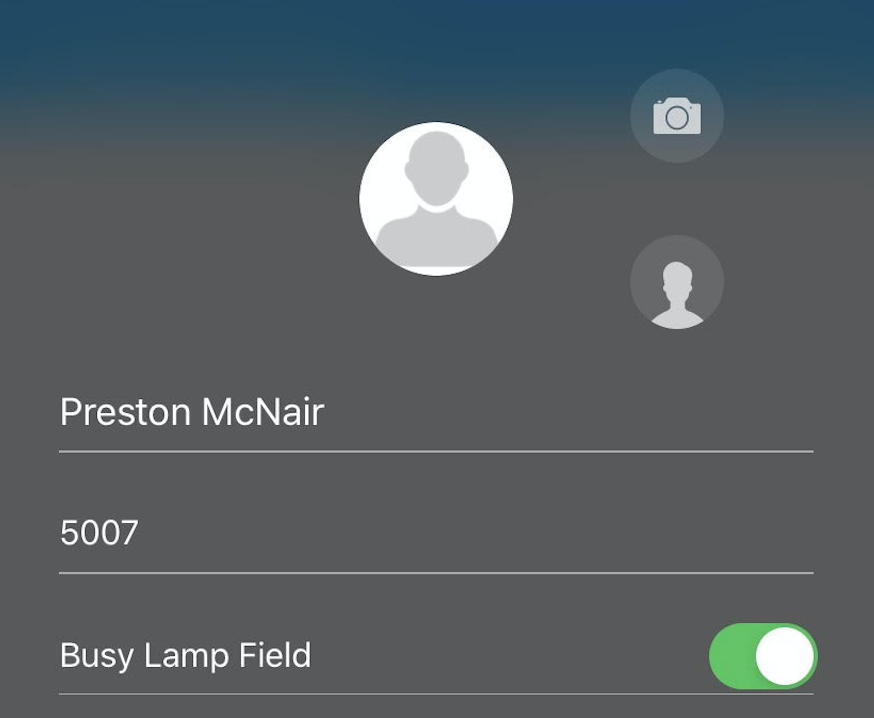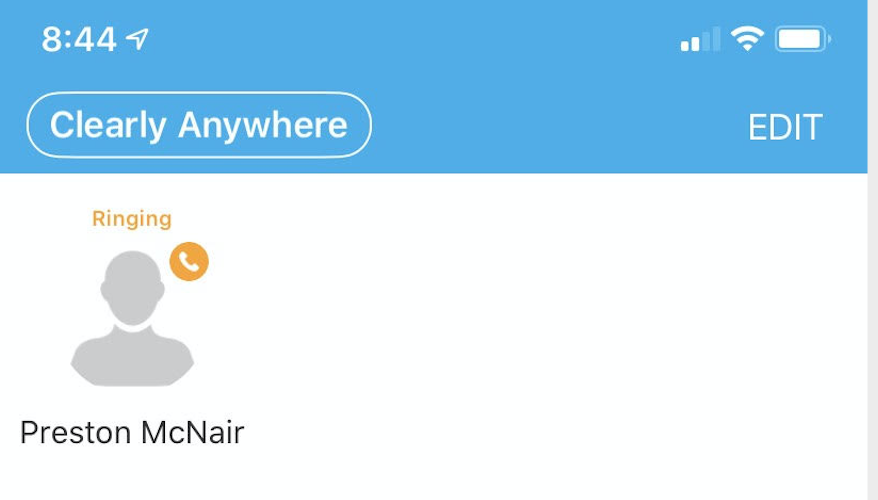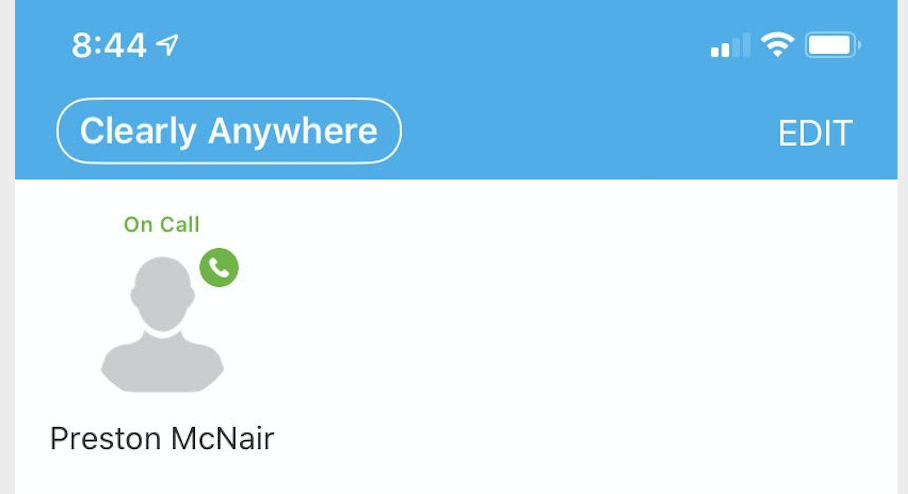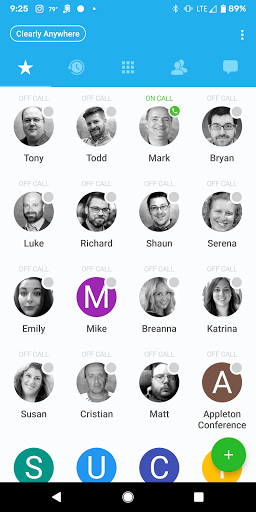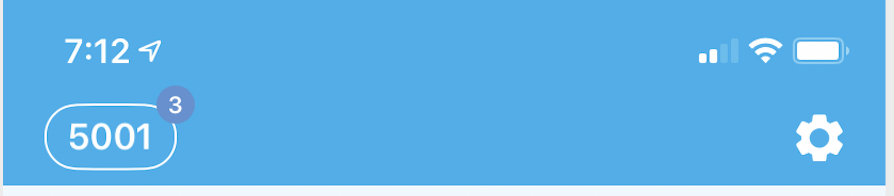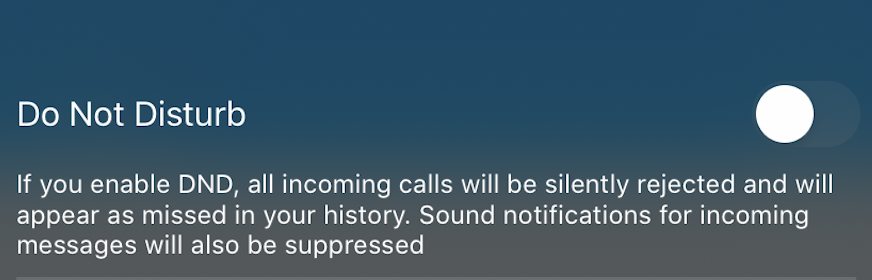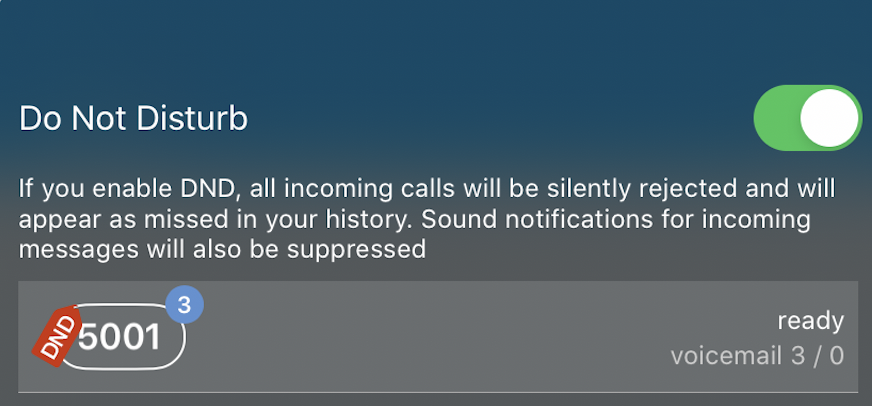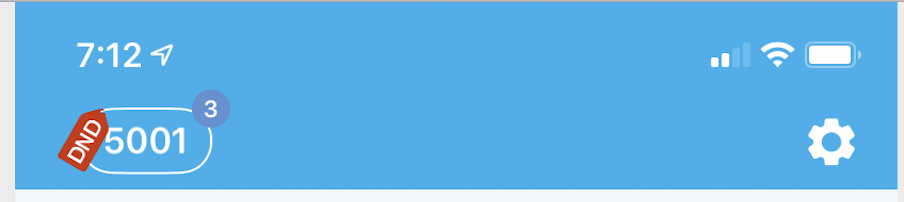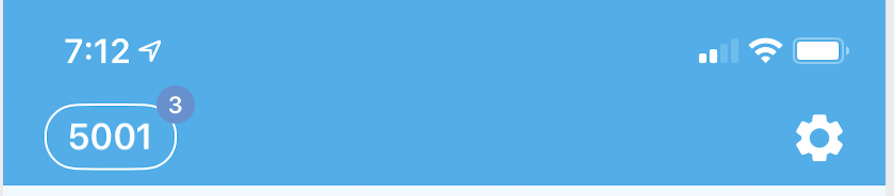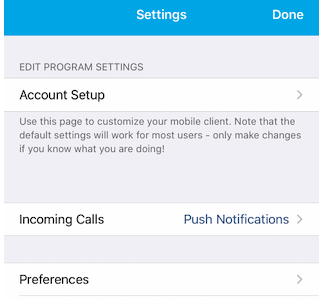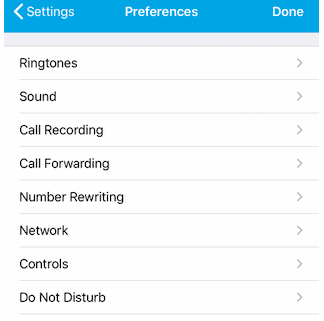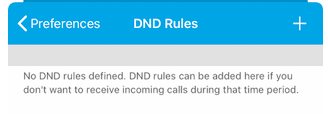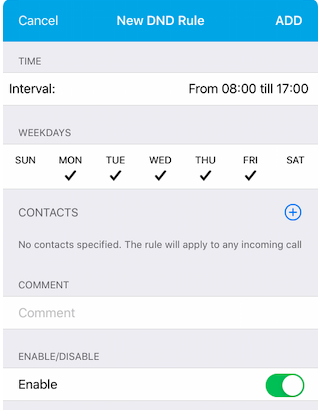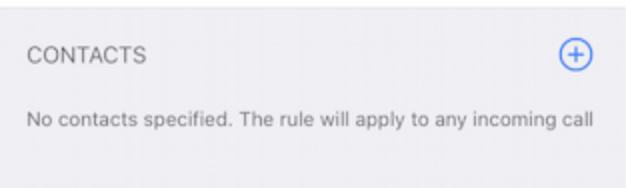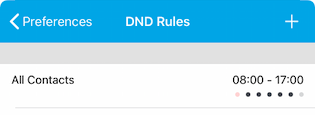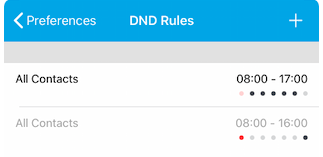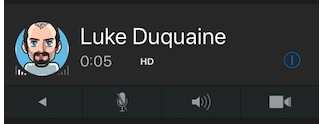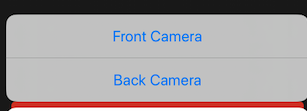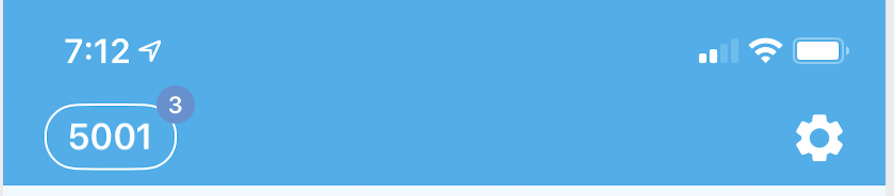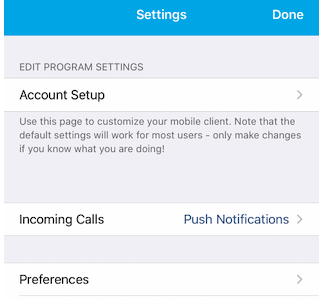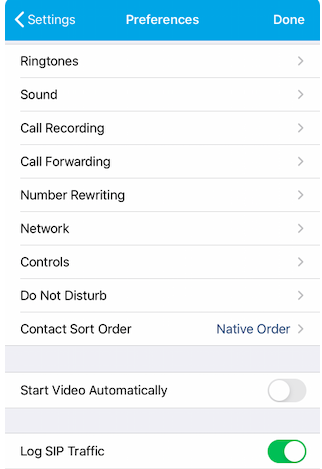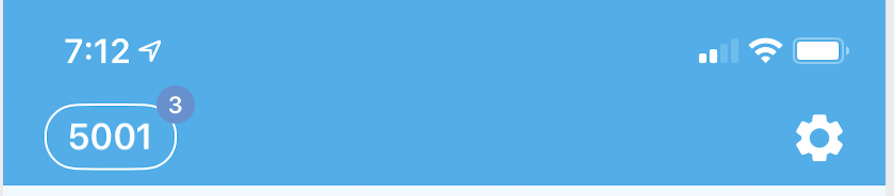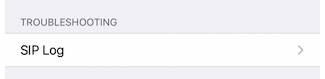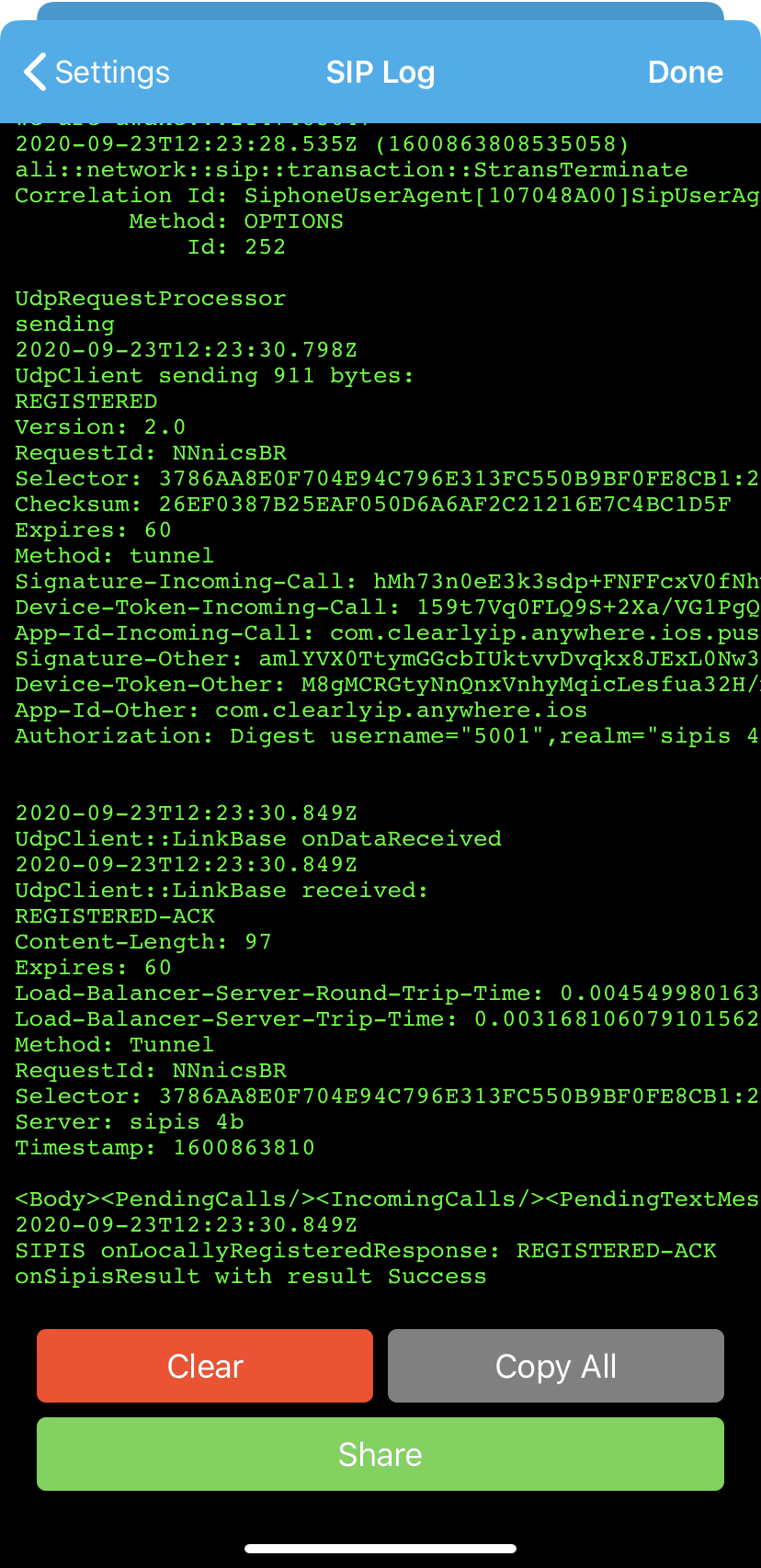Using Clearly Anywhere Mobile
Re-Provision App
- The app will check in once a hour to your PBX for new or updated configuration information. If you want to force the app to resync the provisioning information you can follow these steps.
- Click on the Gear Cog in the top right from the Keypad screen
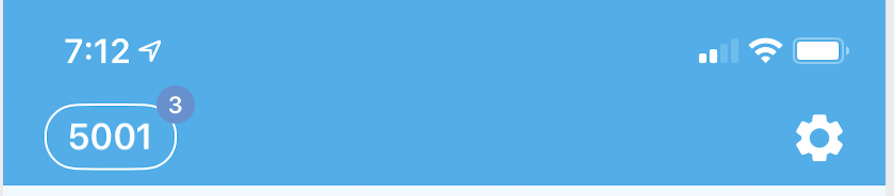
- Click on the Account Setup option
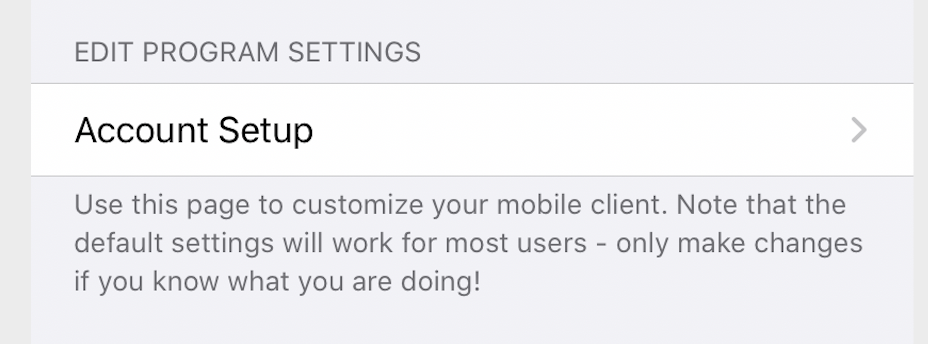
- Click on the Save button and your Clearly Anywhere app will reach back out into your PBX and get a updated configuration file and apply it.
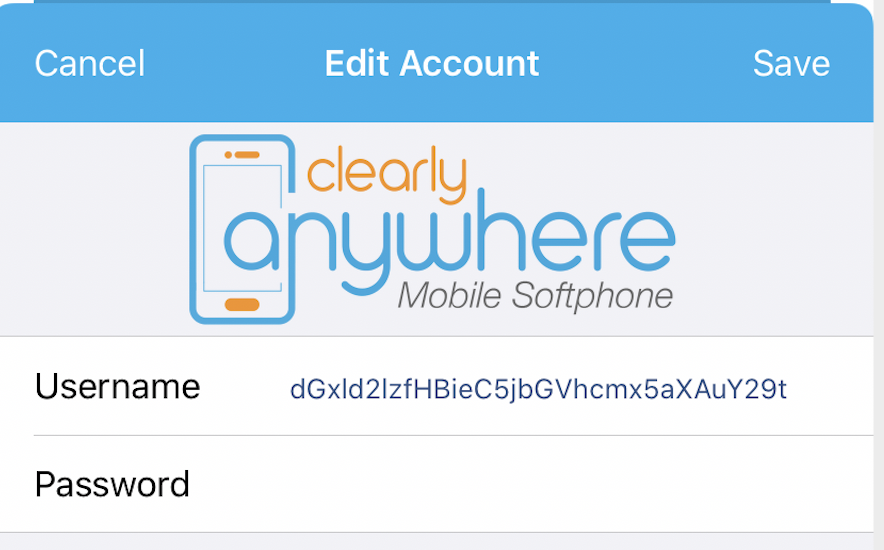
Setting up BLFs
- BLFs can also be created from the Clearly Anywhere module in FreePBX and pushed to users. See this wiki on how to setup server side BLFs.
- Open your Clearly Anywhere App and click on the Quick Dial option at the bottom.
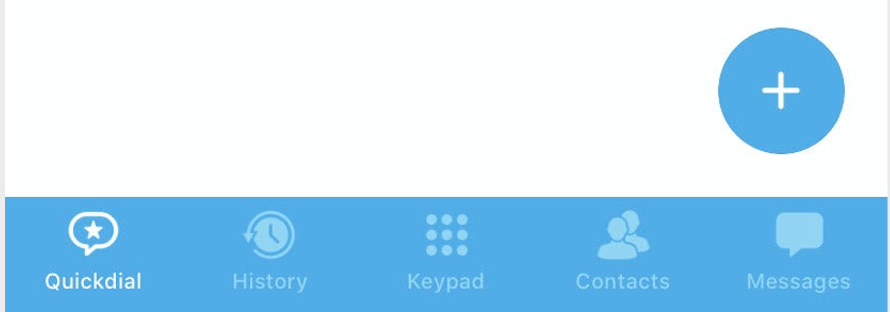
- Press the + icon to add a new BLF
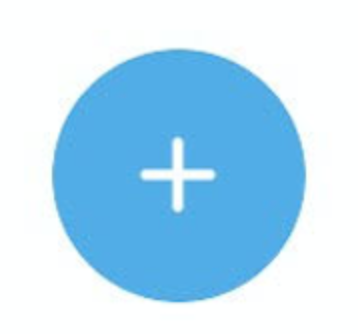
- Provide the Extension Name, Extension Number and toggle on the BLF option. You can optionally provide a picture associated with this Contact/BLF.
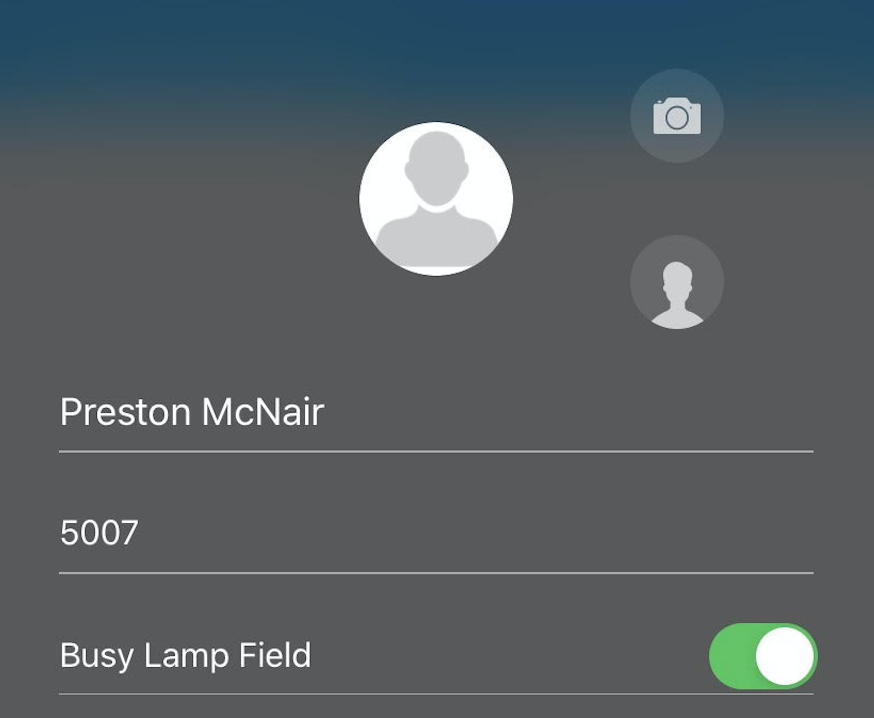
- You can now see when the Extensions current BLF status at anytime and click on the persons name to quick dial them.
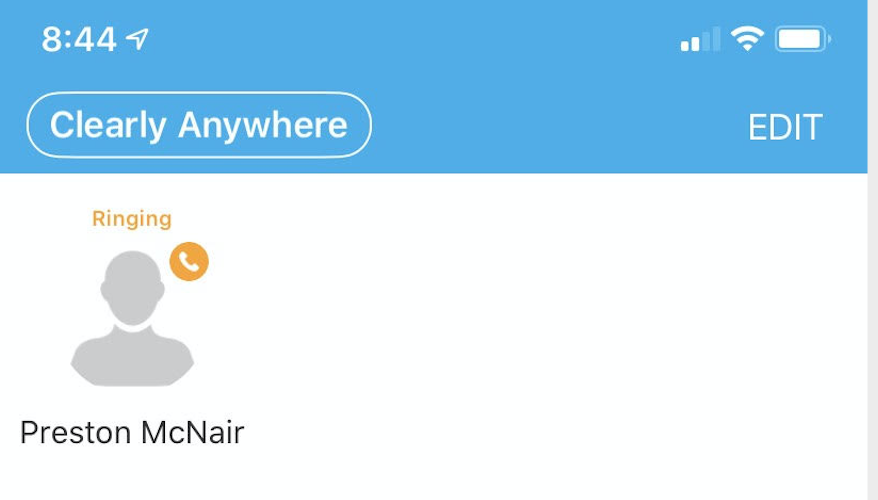
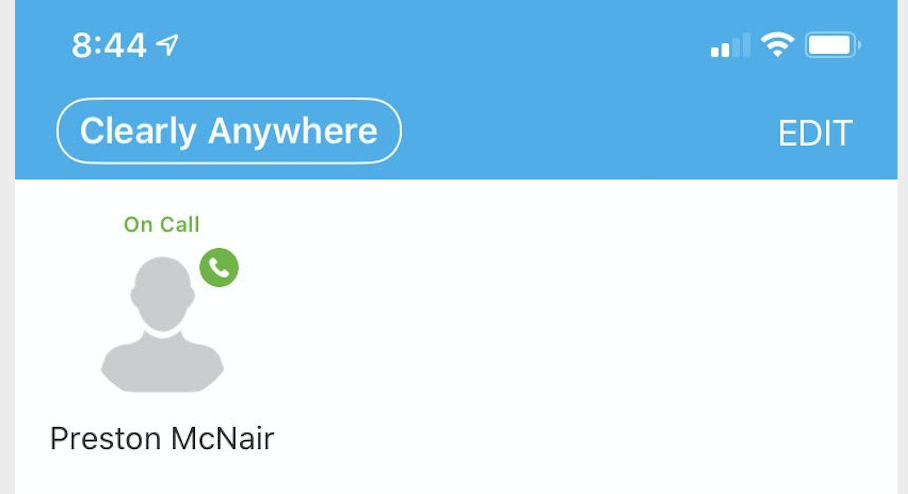
- Here is a example of a layout with numerous BLFs and Contacts setup
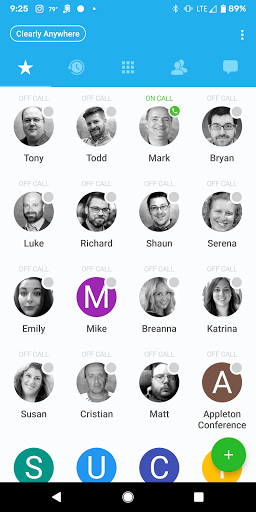
Do Not Disturb (DND)
- DND on your Clearly Anywhere mobile app is not synced to the PBX for DND which means when you enable DND on your mobile app it will only enable it for that specific device. This is done on purpose, otherwise if you enabled DND on your mobile device it would enable it on all your phones if it was server side. The most common reason for enabling DND on your mobile is when you are near you desk phone you may not want calls coming to your mobile.
- From the main screen of your app click on the (Extension) box at the top
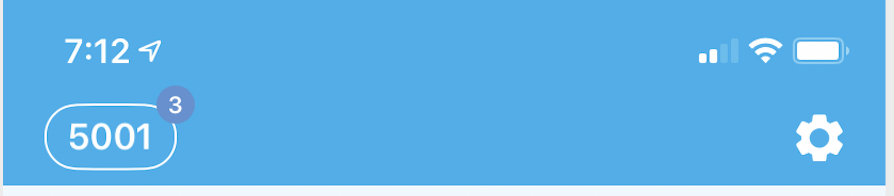
- From here we can see the current state of DND is off.
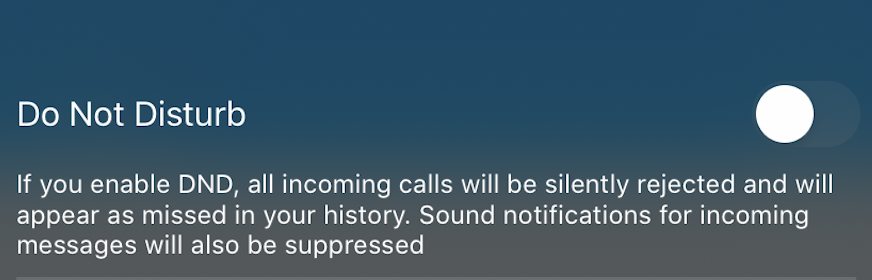
- Click on the toggle slider to turn on DND and we will see it is now enabled
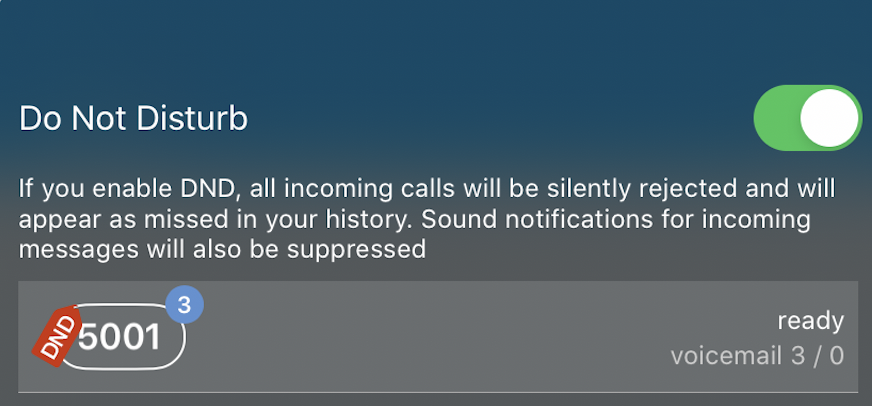
- From the main screen we can also see DND now shows on the corner of the (Extension) box.
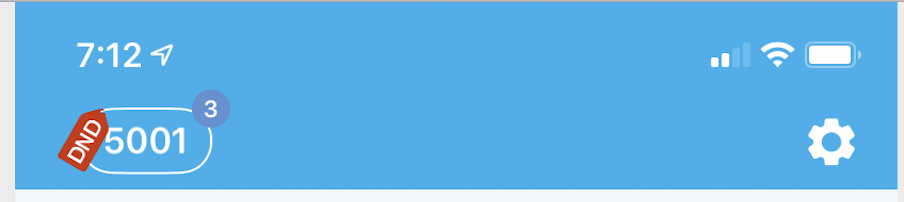
- You can optionally set a schedule of when you want DND to be enabled and disabled automatically. If the schedule is setup and you are currently within that schedule period DND is automatically enabled.
- Click on the Gear Cog on the top right from the dial screen
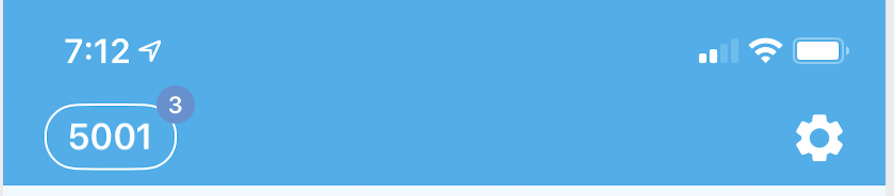
- Click on the Preferences option
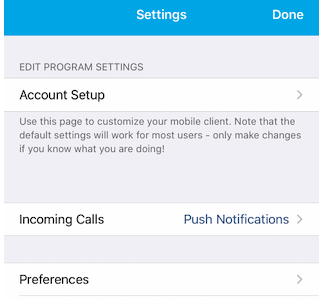
- Pick the Do Not Disturb option
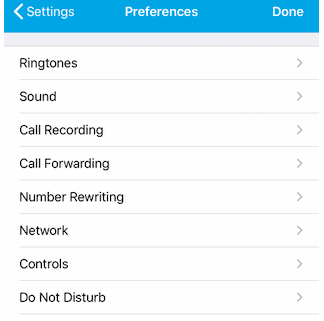
- From here we can see a list of any DND rules we have already created and add, edit or delete rules. Click on the + icon in the top right to create a new rule.
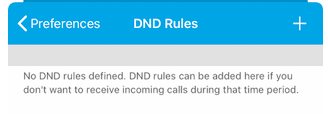
- From here we can define what hours and what days of the week we want this rule to apply to along with a comment for this rule to describe what its purpose or use is. In our example we are calling it Business Hours and defining its Monday thru Friday 8AM to 4PM. Press the Add button at the top to save your rule.
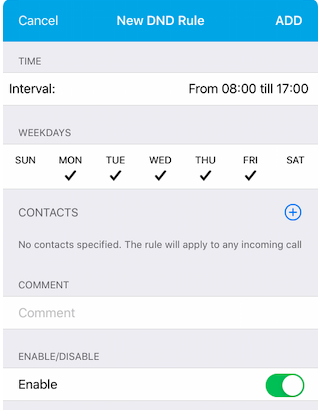
- You can optionally define the rule for specific contacts or phone numbers if you want. For this rule we are going to leave it for all contacts.
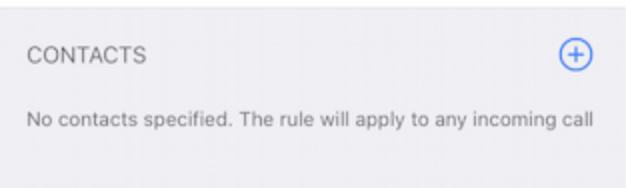
- We can now see our new Rule is Enabled and added.
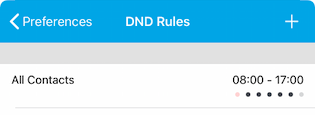
- Below is a screenshot of a second rule I created but the rule is not marked as enabled so its greyed out in the list since its currently disabled. You can go into any rule at anytime and enable or disable the rule.
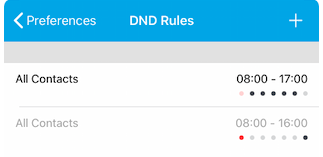
Video Calling
- The Clearly Anywhere app supports making video calls from 1 Extension to another extension also known as 1:1 Video Calling. Video calling should work with any other extension on your PBX that is setup with a Video enabled DeskPhone or Softphone such as Clearly Anywhere. If video is not working for you please have your PBX admin verify they have Video calling enabled correctly on your PBX as outlined here.
- While on an active call you can press the Video icon to establish a Video feed with any extension on the same PBX that is setup for Video including other Clearly Anywhere users.
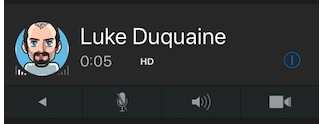
- Pick if you want to use the Front or Back Camera
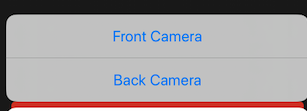
- You can now see the video of the other caller and your own feed
Enable Debug Logging
- Your Mobile app by default does not log anything and we have to enable logging if prompted by Support to provide logs.
- Click on the Gear Cog in your app.
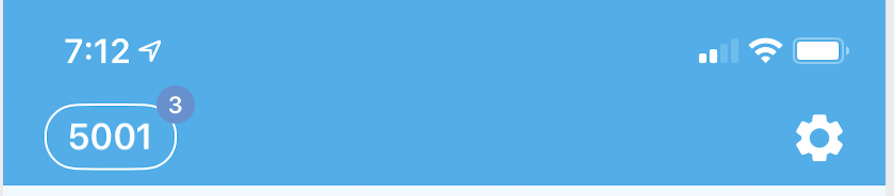
- Pick the Preferences option
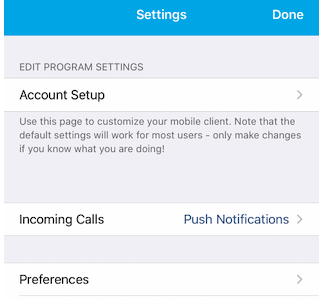
- Activate the Log SIP Traffic button and verify it shows it is active now as shown below and press Done at the top.
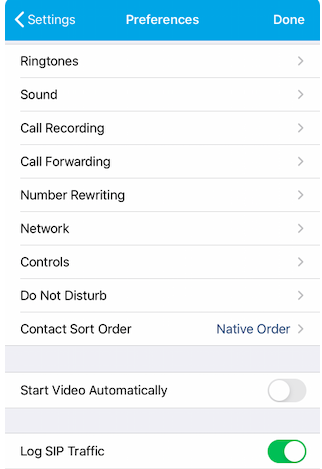
Viewing Debug Logs
- Click on the Gear Cog in your app.
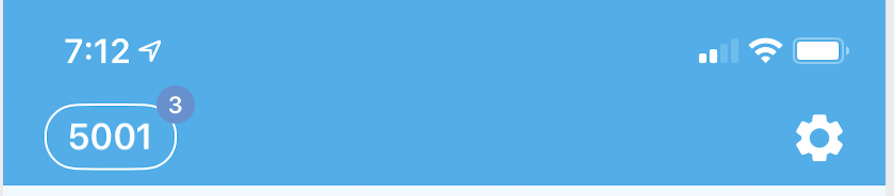
- Click on the SIP Log option
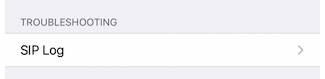
- From here you can see the full logs and use the share button to email it to yourself or support.
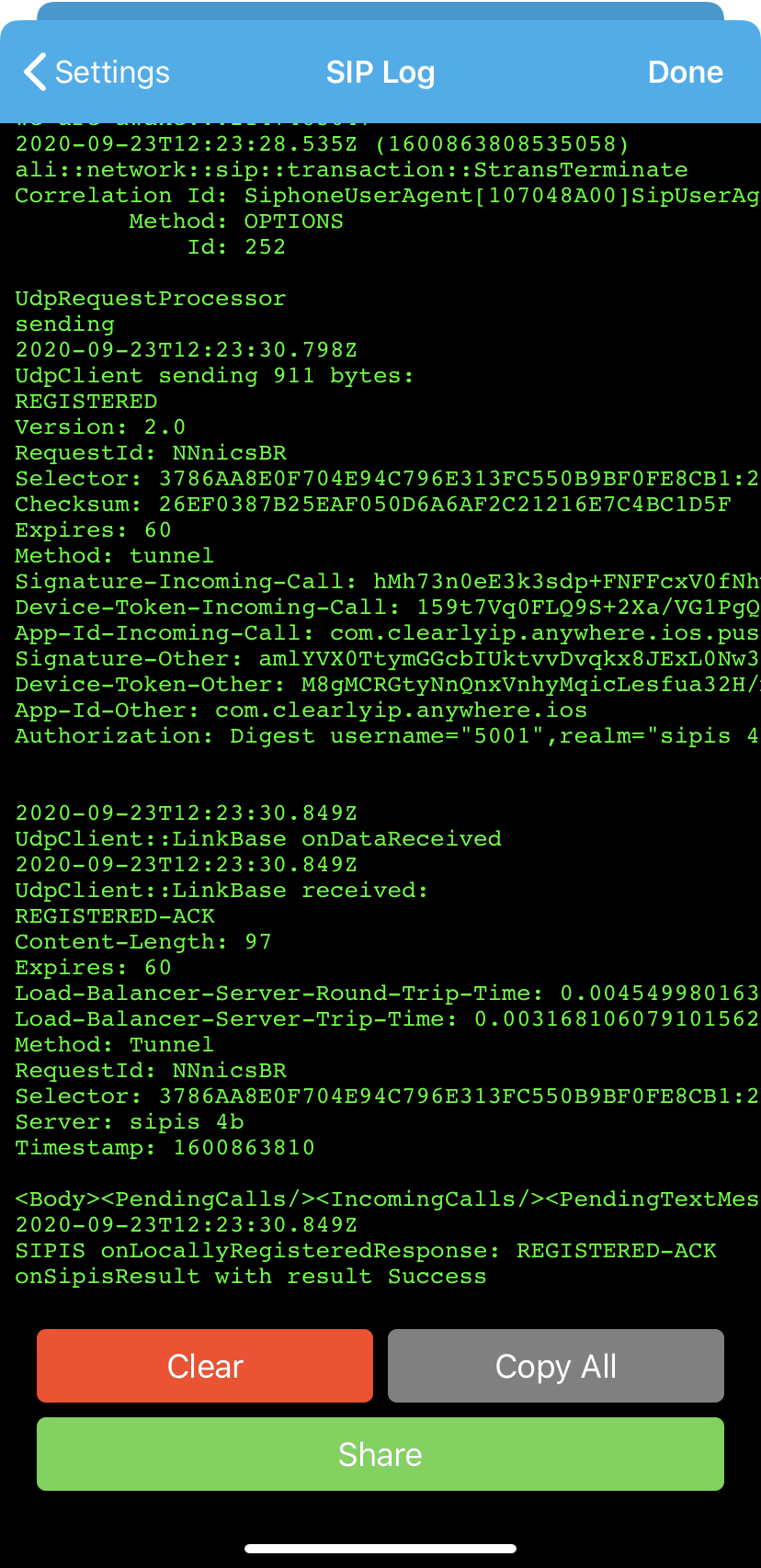
Related Articles
Using Clearly Anywhere
Easy Provisioning for Android and iOS Devices. Clearly Anywhere is provisioned within the FreePBX Administrative interface. Once enabled in FreePBX, end users can follow simple instructions to install the application via the Android Play Store or iOS ...
Setting up Clearly Anywhere on your Mobile Device
Installing Mobile App Easy Provisioning for Android and iOS Devices. Clearly Anywhere is provisioned within the FreePBX Administrative interface. Once enabled in FreePBX, end users can follow simple instructions to install the application via the ...
Clearly Anywhere Deskphone
Download the Application Download the latest Desktop App as outlined below Windows: Download the installer directly here https://clearlyanywhere.app/app/windows Download and install our app via the Microsoft App Store ...
Add a shared mailbox to Outlook mobile
Outlook for iOS If you use Outlook for iOS or Outlook for Android, you can add a shared mailbox you have permissions to access on Outlook Mobile. Use a shared mailbox on a mobile device (phone or tablet) To access a shared mailbox on a mobile device, ...
How to Reset Clearly IP CIP 230, 250, and 270 Phones
Reset Clearly IP Phones Factory Resetting Phone with Admin Password Please make sure that the phone you are resetting is set up in our Provisioning server before following these steps, otherwise your phone won’t work anymore. From the Phones LCD ...