How to ping a device
Quick Addresses to Ping for internet connectivity
CloudFlare DNS: 1.1.1.1
Google DNS: 8.8.8.8
Google DNS: 8.8.8.8
Ping test in Windows 10
Click the Search icon (magnifying glass) in the bottom left-hand corner and type “cmd” into the search bar.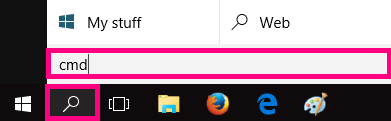
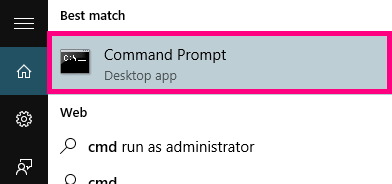
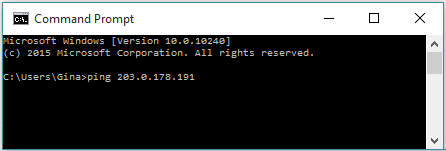
Type in the address you’d like to ping and then hit the Enter key on your keyboard. Wait for the ping results.
To copy-paste results, right-click in the black window and select Mark. A highlighter cursor will show up on the text.
Use the up/down arrow keys on your keyboard, move the cursor to the beginning of the text you wish to select.
Hold down the Shift key and use the down/right arrow keys on your keyboard to highlight the entire block of text you wish to copy, then simply press the Enter key. Please note that the usual CTRL+C shortcut will not successfully copy the text; you must use the Enter key while the text is highlighted.
The text is now copied. Open Word, Notepad or any other text editor or email program and use CTRL+V to paste the copied text.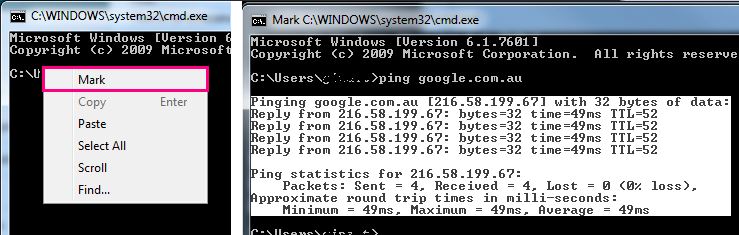
Ping test in Windows 7
Open the Start menu by clicking the orb in the bottom left-hand corner of the screen.
Type “cmd” in the search bar at the bottom of the menu.
Click cmd found in the search results for Programs.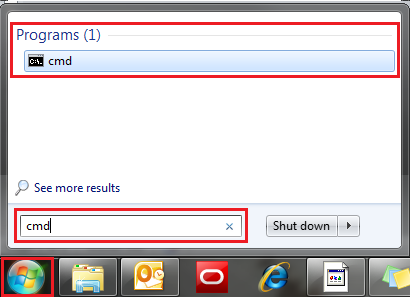
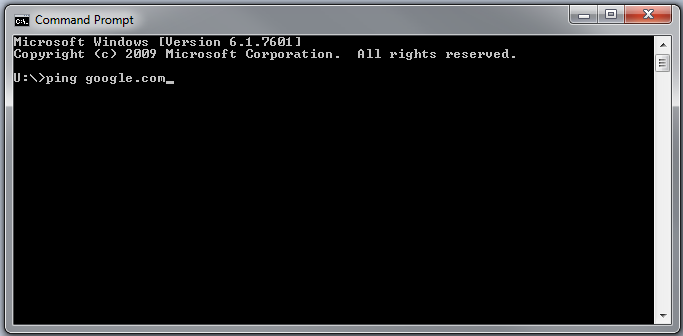
Type in the address you’d like to ping and then hit the Enter key on your keyboard. Wait for the ping results.
To copy-paste results, right-click in the black window and select Mark. A highlighter cursor will show up on the text.
Use the up/down arrow keys on your keyboard, move the cursor to the beginning of the text you wish to select.
Hold down the Shift key and use the down/right arrow keys on your keyboard to highlight the entire block of text you wish to copy, then simply press the Enter key. Please note that the usual CTRL+C shortcut will not successfully copy the text; you must use the Enter key while the text is highlighted.
The text is now copied. Open Word, Notepad or any other text editor or email program and use CTRL+V to paste the copied text.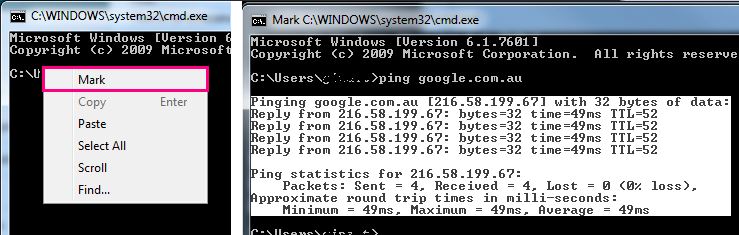
Ping test in Mac OS X
On the home screen, open the Spotlight search tool and type “network utility” in the search bar. Double click the Network Utility app to open it.You can also find this app at /System/Library/CoreServices/Applications.
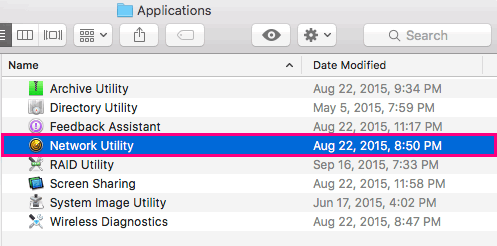
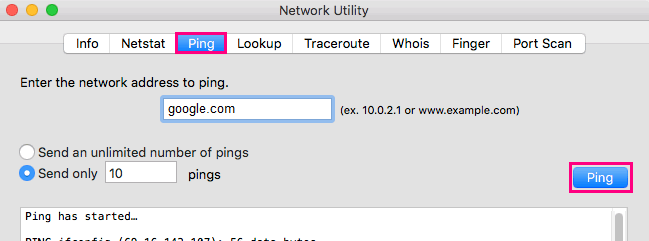
To copy-paste results, simply click and drag the cursor to select the text you’d like to copy.
Either right-click on the highlighted text and select Copy, or use the COMMAND+C shortcut on your keyboard to copy your text.
The text is now copied. Open TextEdit or any other text editor or email program and use COMMAND+V to paste the copied text.
Understanding ping test results
Ping test results look similar in both Windows and Mac OS.
Successful ping tests
First you’ll see the replies for each packet sent in the ping test. A Windows ping test will typically send 4 packets; a Mac OS ping test may send more.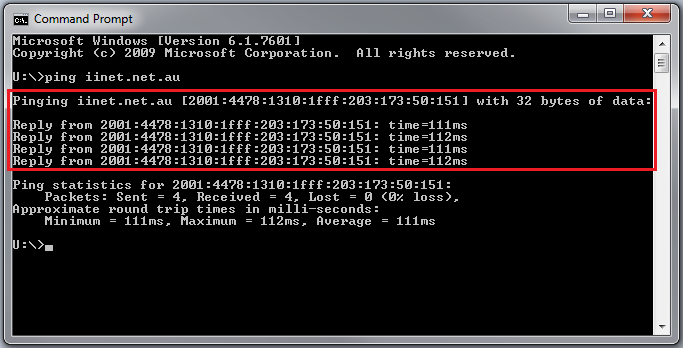
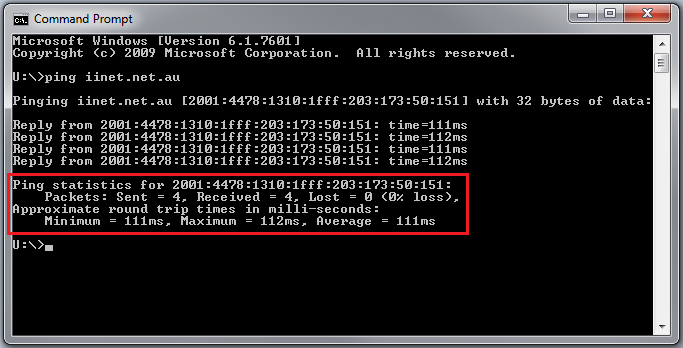
Failed ping tests
If a ping test fails, you see error warnings similar to one of the following instead of the ping test results shown above:
Request timed out
Destination host unreachable
Transmit failed, error code #
If a ping test fails, you may need to troubleshoot your internet connection.
With certain browsing issues, you may be able to ping a DNS server, but not a web address. If this is the case, you should try manually setting your DNS server.
Related Articles
Enabling Internet Explorer for NVR viewing
How to add your NVR to Internet Explorer’s Compatibility View When you’re setting up an IP camera or NVR, some devices require a browser to pre-configure your camera. For many devices this means using Internet Explorer and the ActiveX plugin. This ...Syncing Teams document libraries or Sharepoint Libraries to your desktop
Prerequisites: Must have Teams installed and signed in Steps: Open Teams and navigate to the Files and folder you’d like to sync Click the link at the top titled “Open in Sharepoint” Sign in if requested, then click the button at the top labelled ...Setting up Clearly Anywhere on your Mobile Device
Installing Mobile App Easy Provisioning for Android and iOS Devices. Clearly Anywhere is provisioned within the FreePBX Administrative interface. Once enabled in FreePBX, end users can follow simple instructions to install the application via the ...How to Disable Sleep Mode on a Network Card
How to Disable Sleep Mode on a Network Card Image Credit: Choreograph/iStock/Getty Images Network cards enable a computer to connect to other computers and devices using Ethernet standards. Different protocols can run on top of Ethernet, though the ...Join office 365 Domain – New PC
To join a brand-new Windows 10 device If your device is brand-new and hasn’t been set up yet, you can go through the Windows Out of Box Experience (OOBE) process to join your device to the network. Start up your new device and begin the OOBE process. ...