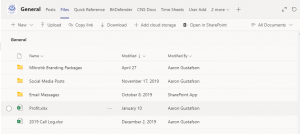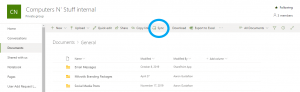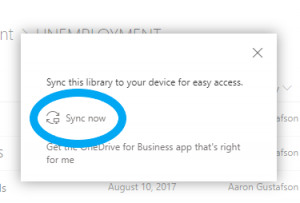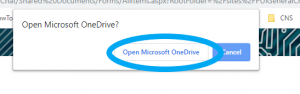Syncing Teams document libraries or Sharepoint Libraries to your desktop
- Must have Teams installed and signed in
Steps:
- Open Teams and navigate to the Files and folder you’d like to sync
- Click the link at the top titled “Open in Sharepoint”
- Sign in if requested, then click the button at the top labelled “Sync”
- Click “Sync Now”
- Now click “Open Microsoft OneDrive”
- The Teams folder is now syncing to your computer.
Related Articles
How to open a Remote Desktop Connection
Use Remote Desktop to connect to the PC you set up: On your local Windows PC: In the search box on the taskbar, type Remote Desktop Connection, and then select Remote Desktop Connection. In Remote Desktop Connection, type the name of the PC you want ...
Delete browser cache and cookies in Microsoft Edge
Open Microsoft Edge. Click the menu button … > Settings. Under Clear browsing data, click Choose what to clear. Tick Cookies and saved website and Cached data and files, and then click Clear.
Enable IE Mode on Microsoft Edge for NVR Viewing
Enable IE mode on Microsoft Edge To enable IE mode on Microsoft Edge, use these steps: Open Microsoft Edge. Click the Settings and More (ellipsis) button on the top-right corner. Select the Settings option. Click on Default browser. Under the ...
How to ping a device
Quick Addresses to Ping for internet connectivity CloudFlare DNS: 1.1.1.1 Google DNS: 8.8.8.8 Ping test in Windows 10 Click the Search icon (magnifying glass) in the bottom left-hand corner and type “cmd” into the search bar. Select the Command ...
Microsoft 365 Mailbox Permissions
As the admin, you may have company requirements to allow some users access to another user's mailbox. For example, you may want to enable an assistant to send or read email from their manager's mailbox, or one of your user's the ability to send email ...