Delete Browser Cache and Cookies in Chrome
- Open Google Chrome.
- Click the menu button ⋮ > More Tools > Clear browsing data.
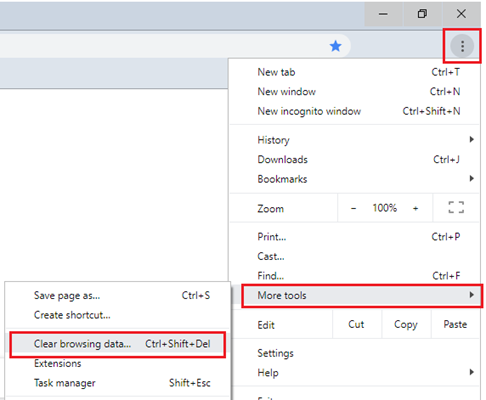
- On the Clear browsing data window, select which time range you want to clear.
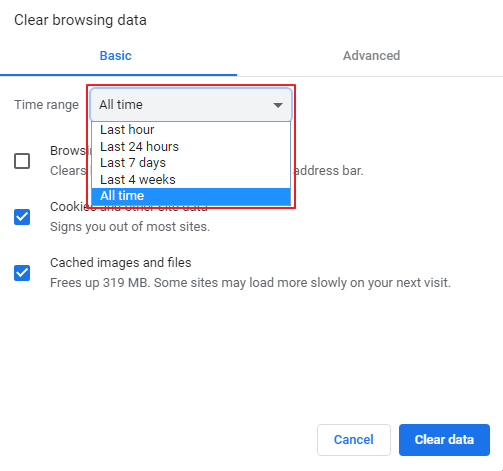
- Tick Cookies and other site data and Cached images and files, and then click Clear data.
Related Articles
Delete browser cache and cookies in Mozilla Firefox
Open Mozilla Firefox. Click the menu button ☰, then select Settings. Select Privacy & Security, scroll to Cookies and Site Data, and then click Clear Data. Tick both Cookies and Site Data and Cached Web Content, and then click Clear. A confirmation ...
Delete browser cache and cookies in Microsoft Edge
Open Microsoft Edge. Click the menu button … > Settings. Under Clear browsing data, click Choose what to clear. Tick Cookies and saved website and Cached data and files, and then click Clear.
Open shared mailbox in separate browser window
Use this method if you want to view and manage the email for the shared mailbox in its own browser window. This method also lets you receive notifications of new items in the Inbox of the shared mailbox. Sign in to your account in Outlook on the web. ...
Enabling Internet Explorer for NVR viewing
How to add your NVR to Internet Explorer’s Compatibility View When you’re setting up an IP camera or NVR, some devices require a browser to pre-configure your camera. For many devices this means using Internet Explorer and the ActiveX plugin. This ...
Enable IE Mode on Microsoft Edge for NVR Viewing
Enable IE mode on Microsoft Edge To enable IE mode on Microsoft Edge, use these steps: Open Microsoft Edge. Click the Settings and More (ellipsis) button on the top-right corner. Select the Settings option. Click on Default browser. Under the ...